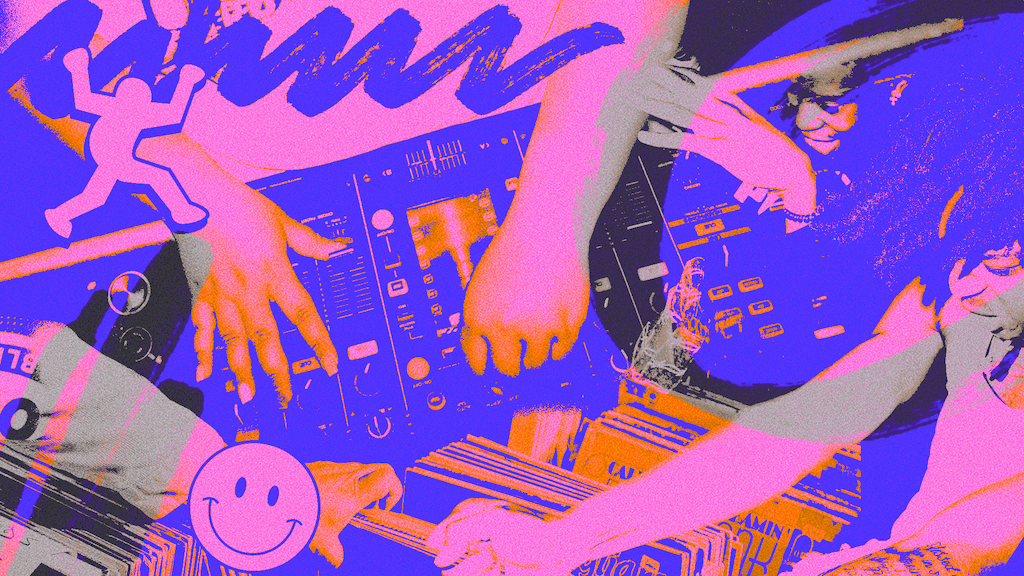What is OBS?
OBS Studio (Open Broadcaster Software) is a free software for video recording and live streaming across many streaming platforms including Mixcloud.
It’s popular with streamers because it’s free and straightforward. OBS is also open-source. This means it can be customised for enhancements including visual and audio effects.
We launched Mixcloud Live to make live streaming more accessible for beginner creators who are unfamiliar with the process. With Mixcloud Live, you can stream with one click, with all the settings ready to go, directly from your web browser.
What do I need to install OBS?
To install and run OBS Studio, your computer should have enough memory. At least 4GB of RAM or 2GB free disk space. It is also vital to have a steady, reliable internet connection.
What are the system requirements for OBS?
Mac OS:
- Intel CPU (PPC is not supported)
- OpenGL 3.3 compatible GPU
- macOS High Sierra (10.13) or later
Windows:
- DirectX 10.1 compatible GPU
- Windows 8 / 8.1 / 10
Linux/Unix:
- OpenGL 3.3 compatible GPU
- X window system
While you may have a compatible system, this does not guarantee that it will support your OBS stream or recording. The central processing unit (CPU) requirements vary considerably depending on the settings of your device, resolution, frame rate (FPS), and scene complexity. You can try the Tools > Auto-Configuration Wizard in OBS itself to find appropriate settings for your specs. What may help with performance issues is running OBS from a separate computer. That’s not to say you can’t use it on your DJ or production PC. But you may encounter issues if your device struggles to keep up.
🔧 For the installation setup, a good rule of thumb is:
If you’re not sure what the tool is, leave it as is. Setting up OBS can be as easy or as complex as you want it to be. However, keeping unfamiliar settings at default mode is perfectly fine for most users.
What are the sources?
Your sources encompass your various audio and video inputs, which are the crux of your live stream. OBS uses the computer’s default input and output audio, which you can check in the Audio Mixer section next to the Sources box.

By right-clicking the Sources box, you will see the option to add new visuals, whether it’s an in-built webcam, saved images, GIFs, videos, or numerous other options.
Licensed streaming
Many budding DJs and producers are disappointed to discover that OBS does not let them stream other people’s copyrighted music.
With Mixcloud Pro, your live streaming is fully licensed, so you won’t have to worry about any video or audio production getting taken down due to copyright. Your membership subscription fee pays royalties on your behalf, which are then distributed to your favourite artists. You can also get other perks, like engagement stats and the option to customise and even monetise your profile — take a look at Mixcloud Pro’s features here.
10 free footage, loop and overlay sources for enhancing your live stream
We’ve scoured the net for all of the best free stock audio, images, and VJ loops for you to upgrade the elements of your OBS stream and stand out from the crowd.
NASA
Supplies some astounding images and videos from space and other planets to help transport your listeners into the otherworldly soundscape you’ve created.
Unsplash
Features plenty of freely-sourced images across nature, architecture, fashion, film and popular culture.
Pexels
A creator-driven database of stock images and videos, royalty-free. You can search for anything you choose, and the results are arranged in a mood-board like selection.
Pixabay
Has over 2.5 million stock photographs freely available, along with videos and music (as well as sound effects), graphics and illustrations.
Beeple
Provides numerous VJ loops, which are there to help you combine your audio with some dazzling visuals to hypnotise your audience.
Visual Don
Helps to create customised and highly cinematic visuals that could take inspiration from video games like Grand Theft Auto or seminal space flicks like 2001: A Space Odyssey.
Resolume
Offers a number of audio-visual interface softwares. With its Avenue add-on, you can combine audio and video effects to intensify
your live OBS stream. You are also able to convert videos from different formats, and preview them before you beam them onto the dancefloor.
Musicvid
Helps you create your own visualiser from any image or video of your choice, free of charge. In a nutshell, it allows you to build your own music video to perfectly accompany whichever track you want to mix.
Serato
One of the most popular DJ applications. By using it as your mixing platform, you can use the digital deck interface as a video source, which lets you show viewers exactly what you’re up to when you’re working your magic.
PNG Tree
This free database of PNG images is perfect for texts and screenshots. It allows you to choose from millions of designs. Whether that’s established logos or something you want for part of your brand image.
What are scenes?
Scenes are what you show to your audience, giving your live stream a strong production value by seamlessly integrating audio and visual content. OBS lets you customise your scenes to make smooth transitions between different visuals.

How do I create a scene?
A scene should be automatically created for you. But if it isn’t, you can add one by clicking the plus button at the bottom of the Scenes box. You can also give them a name. For instance, here’s a scene made from a webcam output, plus a PNG image of a TV with a transparent background. It’s possible to layer sources to create vibrant and dynamic scenes.

You can create as many scenes as you want or need, adjusting the order using the arrow buttons below. Once you have finished making your scene, right-click in the sources box to add the target input that you want to capture, such as video from your webcam if you want your audience to watch you mixing it up.

How does the audio mixer work?
The audio mixer controls the sound levels of your stream, cutting out any distortions or lags that can affect its production quality.
It lays out all your input sources that are routed to Desktop Audio. This works similarly to standard DJ mixers, with five key user interfaces: a fader slider, mute button, volume level and metre, and an options button for filters or advanced audio features.
💡 Your aim: Eliminate any inconsistencies across your audio inputs, which you can find by reading the volume metre.

🔊 Audio sources: The audio mixer lets you organise your specific audio sources and control each one.
We recommend keeping your audio sources to a minimum. As more visual inputs and audio devices are added to your stream, the layout becomes cluttered and complicated, making it harder to tell which needs adjusting.